一、打开Word文档,点击“插入”菜单,选择“智能图形”下的“组织结构图”,选择“层次结构”,返回当前文档;
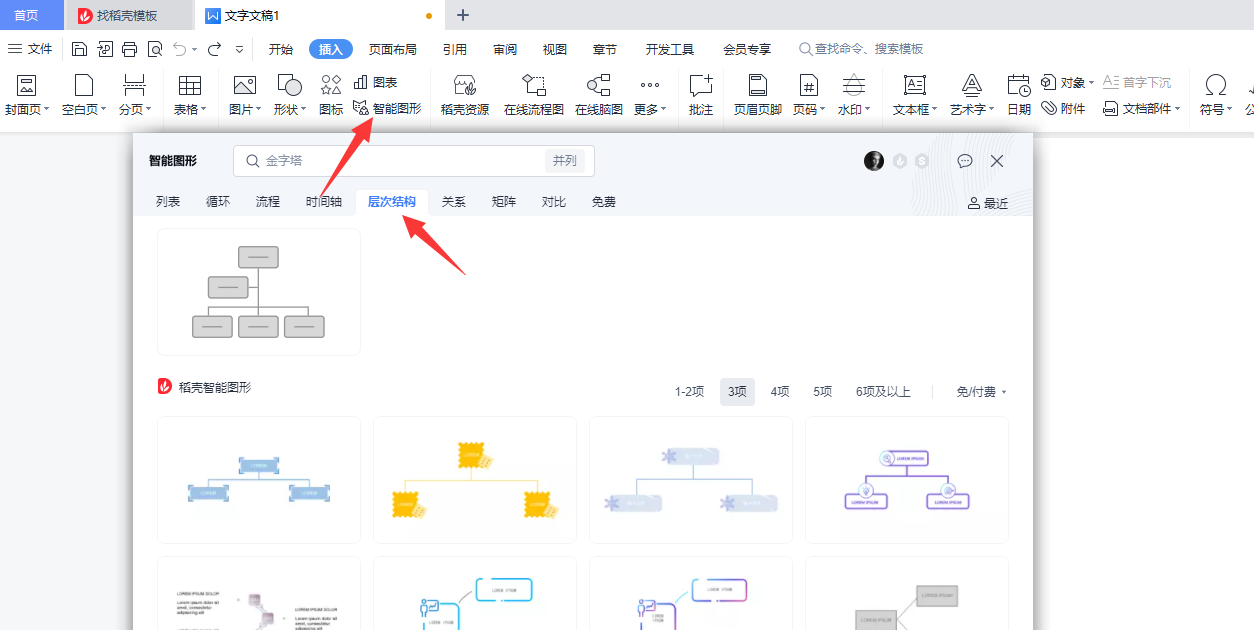
二、在组织架构图中输入文字内容,单击设计选项卡;
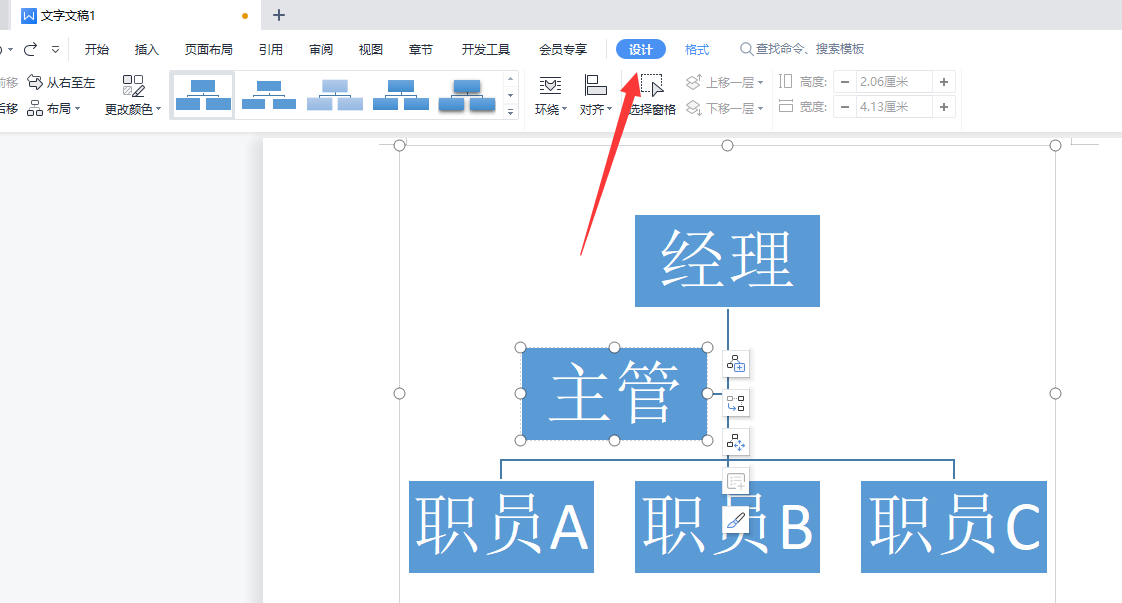
三、在设计选项卡找到“更改颜色”并点击打开,选择彩色,选择框体颜色;
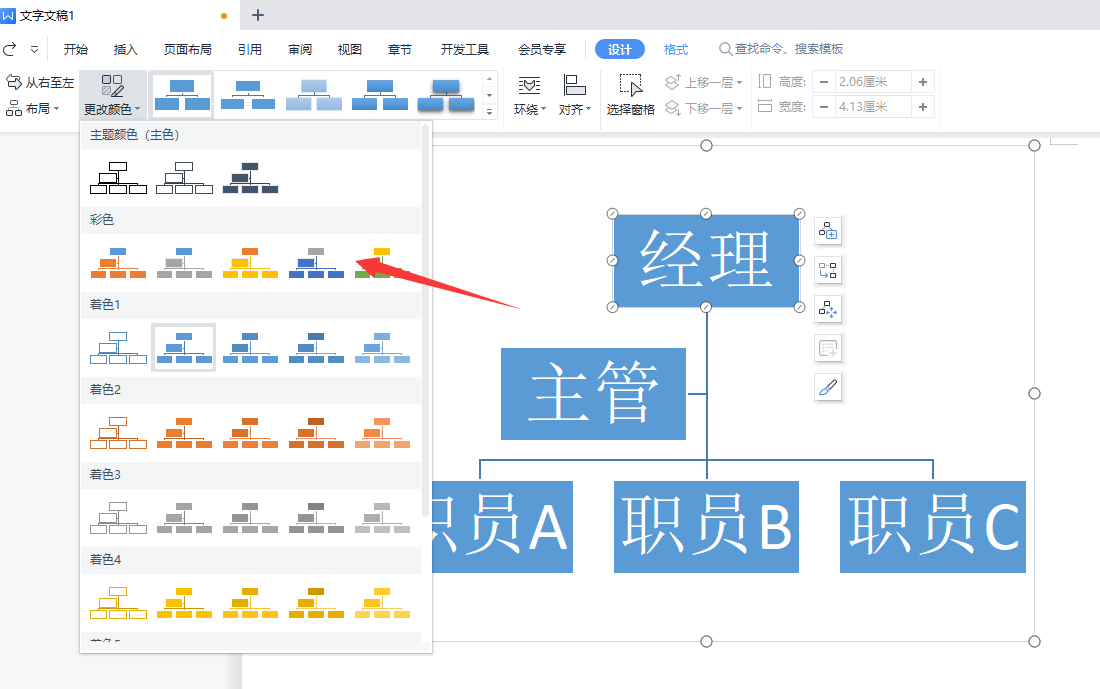
四、最后设置完成,返回文档,就可以看到制作好的组织结构图了。
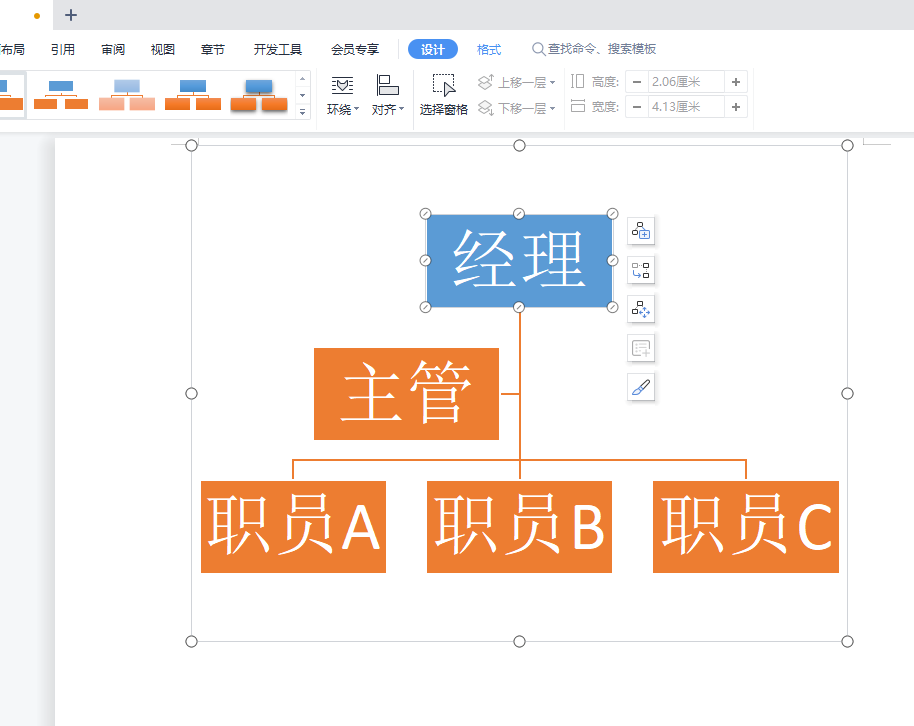
完成组织结构图后,可通过复制、粘贴方式将其插入到文档中。

100次浏览 发布时间:2024-09-22 08:50:18
一、打开Word文档,点击“插入”菜单,选择“智能图形”下的“组织结构图”,选择“层次结构”,返回当前文档;
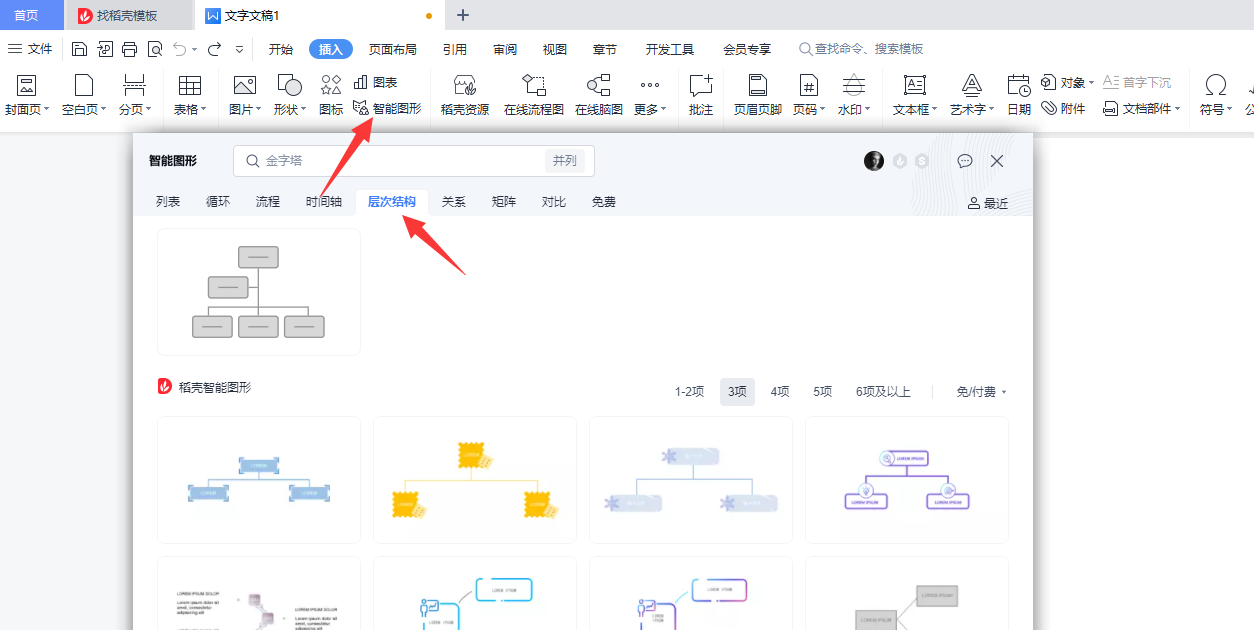
二、在组织架构图中输入文字内容,单击设计选项卡;
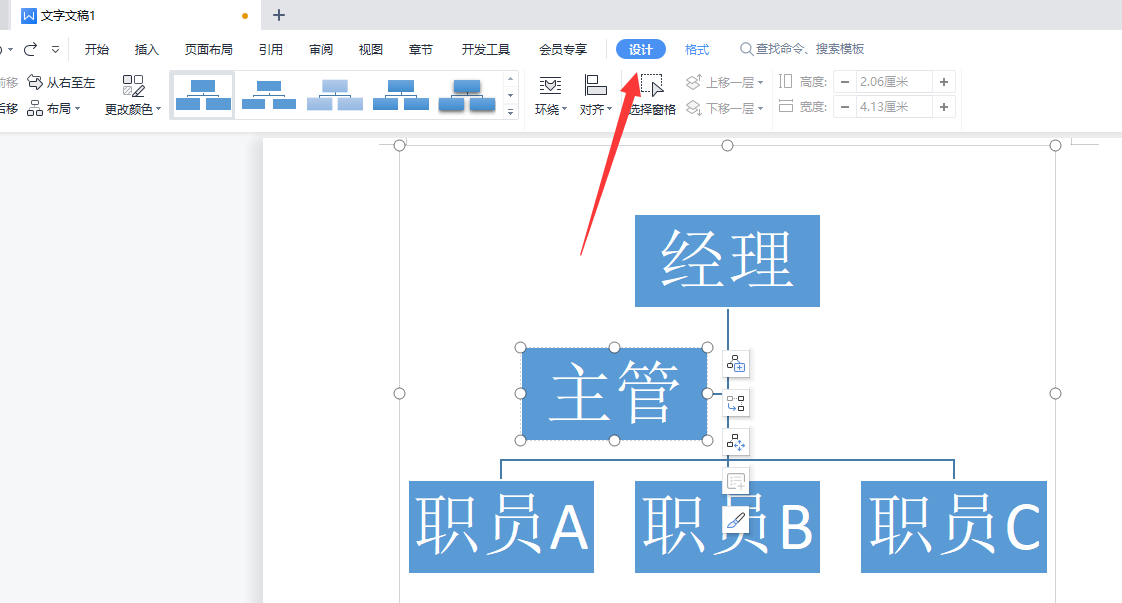
三、在设计选项卡找到“更改颜色”并点击打开,选择彩色,选择框体颜色;
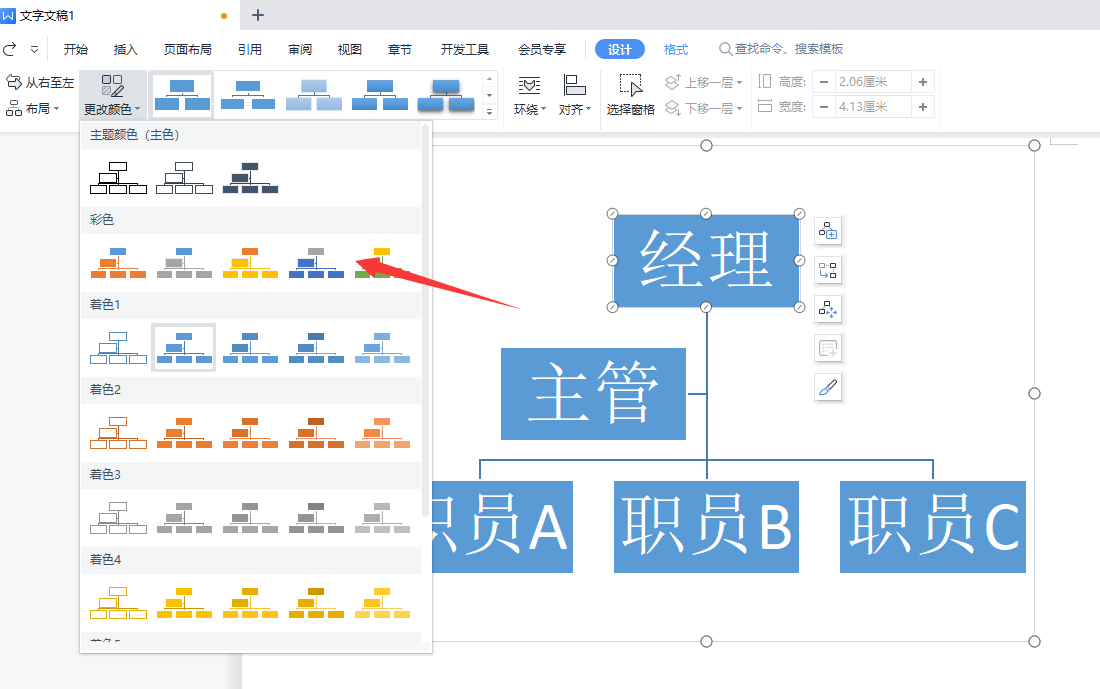
四、最后设置完成,返回文档,就可以看到制作好的组织结构图了。
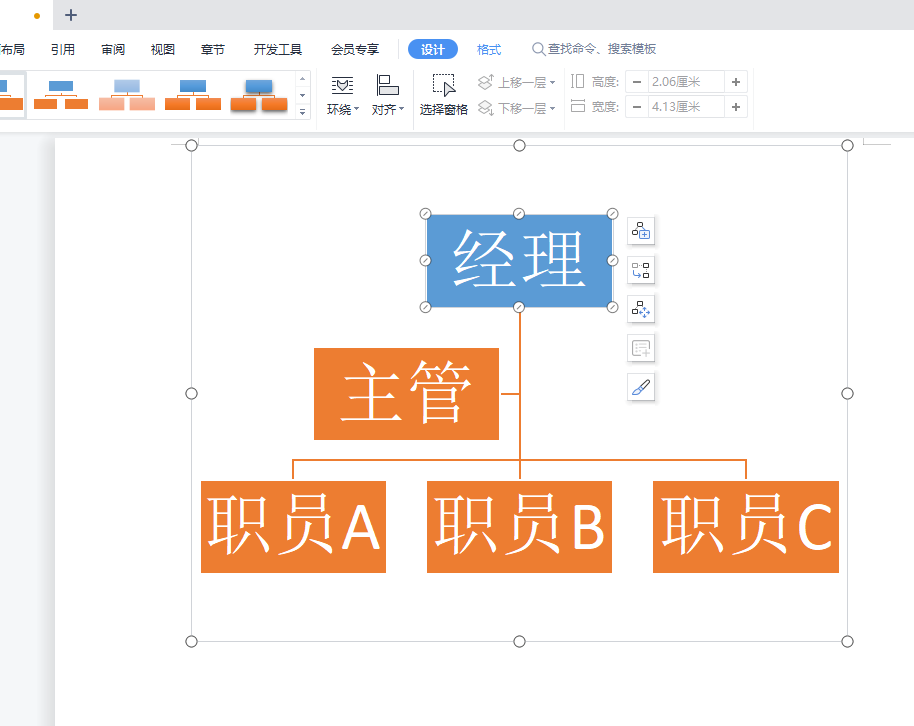
完成组织结构图后,可通过复制、粘贴方式将其插入到文档中。